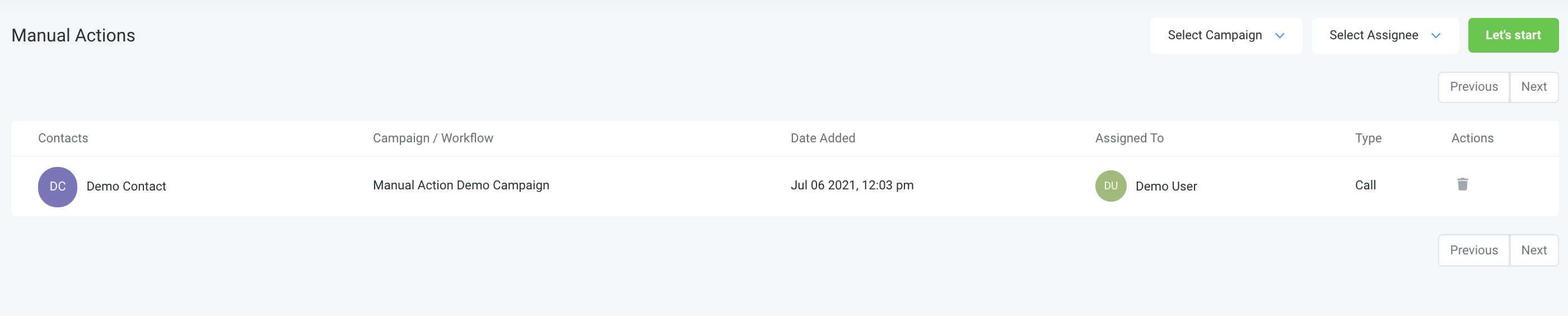Manual Actions are tasks added to your system in the form of a queue. They become available in a user’s account and are marked as complete once the user manually completes a task. To create and manage manual actions, follow the steps below.
Step 1: Create a Campaign
Select the Marketing menu and choose the Campaigns option.
Click + Create Campaign as shown below:
Type in a Campaign Name.
Choose a folder where the campaign will be added from the dropdown.
NOTE: You may also edit an existing campaign instead of creating a new one.
Step 2: Set up the Campaign Configuration
Select Campaign Configuration to add information such as:
Window - Configure when the Campaign will run
Users - Assign users to campaign
Next campaign - Campaign that is next in the pipeline
From address - Shows from address
Lead Value - $ value of lead
Tags - Tags assigned to campaign
Multiple Allow - Allows campaign visitors to visit the same or next campaign in the pipeline multiple times
Stop on Response - Stops all subsequent events in the case a lead responds to campaign
Event Start Date - Choose when the campaign will begin
Save to confirm your changes.
Step 3: Add an Event
Click on + Add Event
Click on Manual SMS or Manual Call for an event.
Manual SMS
Type SMS name
Select template if needed
Custom Values - Select values from the drop down to be added to your SMS message
Trigger Links - Provide links to triggers created in your account
In the text box you may type out the SMS you want sent out
Custom Time - Toggle Custom time to on if you'd like the SMS to be sent out at a specific day and time
Attach file - Files such as logos can be added here
Add File Through URL - Add link here
You can test your message by entering a number and clicking on Send Test as shown below
Click Save once you have the desired manual SMS
Manual Call
Adds manual call as a task for selected users after user is added to the campaign
Task is marked as complete after task is executed.
Save any changes you make to the campaign, and switch it from Draft to Published mode, in order for it to run.
Step 4: Accessing and Completing the Tasks/Manual Actions.
Once Contacts are added to the campaign(s) with manual SMS or call events, the tasks will be generated and formed into a queue you can access in the system.
Navigate to Contacts >Manual Actions.
Here you will see a list of your pending tasks/actions.
They can be sorted by Campaign or Assignee (if you have multiple users). Once executed, the tasks can be marked complete.