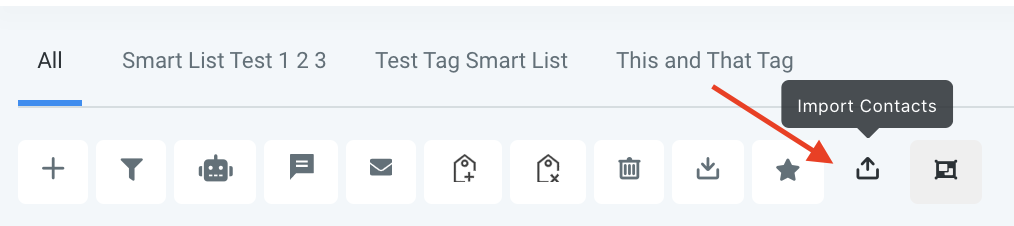Uploading your contact list is an important step to ensuring your database has all of your connections. Importing a list of contacts all at once is the most efficient, effective way to ensure your contacts are organized and contain the best data. This will help you run your business more efficiently and effectively too!
NOTE: If you are not an Admin User for your account, you will not be able to import/export contacts. Your User Settings can be changed by the Admin User (usually the person who signed up for/set up the account) in Settings --> Team Management.
What You'll Need:
A .csv file with the contacts you want to import
Part 1. Prepare your .csv file.
Ensure that Row 1 of the file has all of your necessary headers such as ‘first name’, ‘last name’, ‘email’, ‘phone’, ‘tag’, etc. Headers in the image above are boxed in red.
Part 2. Navigate to Contacts/Smart lists option in the menu.
There are 2 ways to add contacts. In the top left corner, you can click “+” to manually create a contact. The other option is to select the import icon (an arrow pointing up) which will allow you to import contacts using your .csv file discussed in Part 1. By selecting “Import Contacts” you can upload a list of multiple contacts at once, saving time. This is the most efficient and effective method.
NOTE: If you cannot see the Import or Export icons, you will need to ensure that you have created a user in Settings --> Team Management. If you cannot find Team Management in Settings, please contact Support.
Once you click 'Import Contacts', Follow the 5 steps in the pop-up window to ensure your list imports correctly.
Step 1. Click “Select File” or drag-and-drop the list.
Step 2. Map fields to determine how the data imports into the CRM fields. Document fields display on the left, and CRM fields display on the right. This shows what data from the spreadsheet will import into a specific field of the CRM. For example, the “First Name” from the spreadsheet should map into the “First Name” field in the CRM. This is usually automatic for general fields such as first name, last name, email, phone, etc. The fields can be manually mapped using the drop down in the CRM field column as well, for data such as birthday, company, etc as well as any custom fields that you may have created.
Step 3. Confirm mappings will show a sample from the first row, allowing you to preview the data to ensure accuracy.
Step 4. Select duplicate strategy. There are 3 options to select from when a duplicate entry is recognized in the data import. The default and recommended option is to update the existing contact(s) with data from the spreadsheet being imported, but only for empty fields. The other two options are to update the existing contact(s) with data from the spreadsheet being imported, overwriting the current CRM data with what is being imported; or to take no action.
Step 5. Start import, adding any tags (perhaps if there is a tag specific to the list being imported). Click ‘Done’ and the import will begin. Do NOT click out of the screen while the import is happening.
Part 3. Ensure that you reload the Contacts page before checking that the list of contacts was successfully imported.